In this article, we’ll show you how to use the Replace Instances feature in Twinmotion, a powerful tool designed to enhance your workflow efficiency. This feature allows you to replace multiple objects simultaneously, eliminating the need for manual replacements and saving time. Ideal for landscape and architectural visualization, it ensures consistent and accurate placement of objects in your designs. Whether you are working on large-scale projects or fine-tuning details, this feature will streamline your process and elevate the quality of your visualizations.
We'll use SketchUp for this demonstration, but you can apply the same steps to other software like 3ds Max, Revit, Archicad, and more.
Step 1: Prepare The Proxy Models

In the illustration above, you can see four types of plants: trees, shrubs, and ground cover. First, change these plants into "components" in SketchUp or "instances" in 3ds Max. Next, distribute these models across the surface or arrange them according to your landscape or site plan.
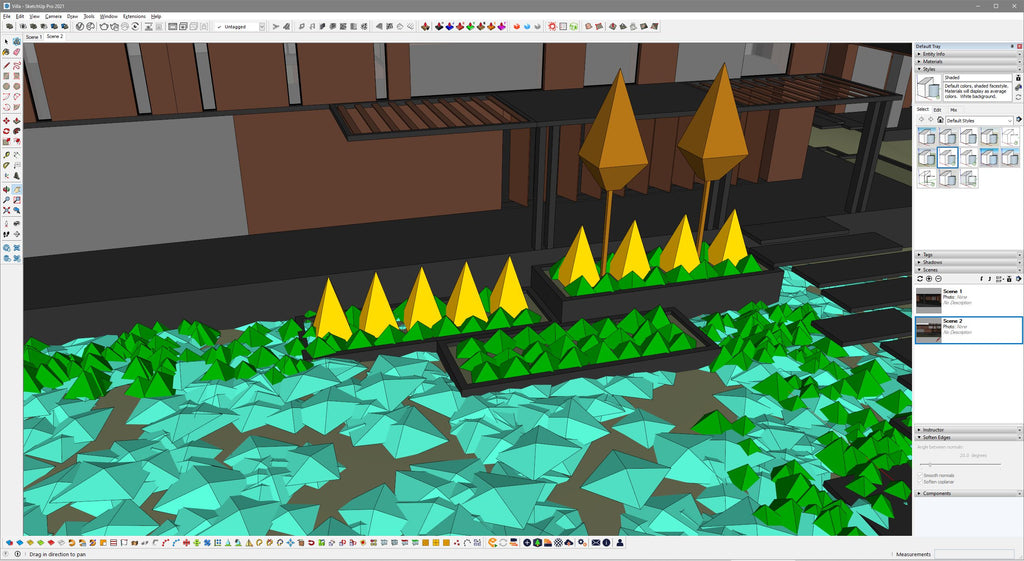
Step 2: Preparing Models for Replacement
Next, prepare the models for replacement in Twinmotion. Load the models into Twinmotion, then select the desired model and add it to the User Library.

Step 3: Importing and Tagging
When you import SketchUp files into Twinmotion, you’ll see proxy objects. These objects are tagged with colors and names that match the types of plants, making them easy to identify.

Step 4: Selecting and Replacing Objects
To replace an object, such as a tree or shrub, select the object and choose "Select All Instances." This will highlight all instances of that object in the scene.

Step 5: Replacing with User Library Models
Next, select "Replace Object." Drag and drop the model from the User Library into the scene to replace the selected instances.

Step 6: Repeating the Process for Other Plants
After replacing one type of plant, repeat the process for the other types in your scene. This method ensures consistency and saves time in your landscape or architectural visualization projects.

By following these steps, you can easily use the Replace Instances feature in Twinmotion to improve your workflow and the quality of your visualizations. This tool, along with software like SketchUp, 3ds Max, Revit, and Archicad, will help you work more efficiently and achieve better results.
Benefits of Using Twinmotion's Replace Instances Feature
- Efficiency: Replace multiple objects at once, saving time and reducing manual effort.
- Consistency: Ensure uniformity in your landscape or architectural designs.
- Flexibility: Apply the same method to various software like SketchUp, 3ds Max, Revit, and Archicad.
- Improved Workflow: Streamline your design process, making it more efficient and productive.
By mastering the Replace Instances feature in Twinmotion, you can significantly enhance your design projects, making them more professional and polished. This step-by-step guide ensures you get the most out of this powerful tool, leading to better visualizations and more efficient workflows.
Before and After Using Twinmotion's Replace Instances Feature

If you're looking to take your designs to the next level, consider exploring the extensive collection of high-quality 3D plant models available at Globe Plants. Our models are meticulously crafted to provide realistic detail and variety, making them perfect for any project. Whether you're working in SketchUp, 3ds Max, Revit, Archicad, or any other design software, our models will help you create stunning, professional visualizations.
Visit Globe Plants today to browse our selection and find the perfect models for your next project.



